The version of zip included with macOS is by Info-Zip, version 3.0, and was released in 2008. It’s almost ten years old, and most importantly, it does not utilize AES encryption. Password-protect files and email attachments as you zip them. Re-use your password when additional encrypted files are added to a Zip. Apply a password to a specific file within a Zip file to prevent unwanted access. Easily view and double-check your password with Show Password. Package and share files with ease.

You probably know how to create password protected zip files on Windows (and if you don't you should check out our guide), but did you know you can create password-protected zip files on Mac too? Although Apple's Mac computers have a reputation for being less vulnerable to hacks and data breaches compared to Windows PCs (which isn't strictly speaking true), it's never a bad idea to add some extra protection to your more sensitive files. If there's something you don't want anyone else to see, like racy pictures or private business documents than putting them in an archive and locking it with a password is always a good idea.
The goal of this article is to teach you how to do that if don't already know. So let's begin with the basics.
How to Create Password Protected Zip Folder on your Mac
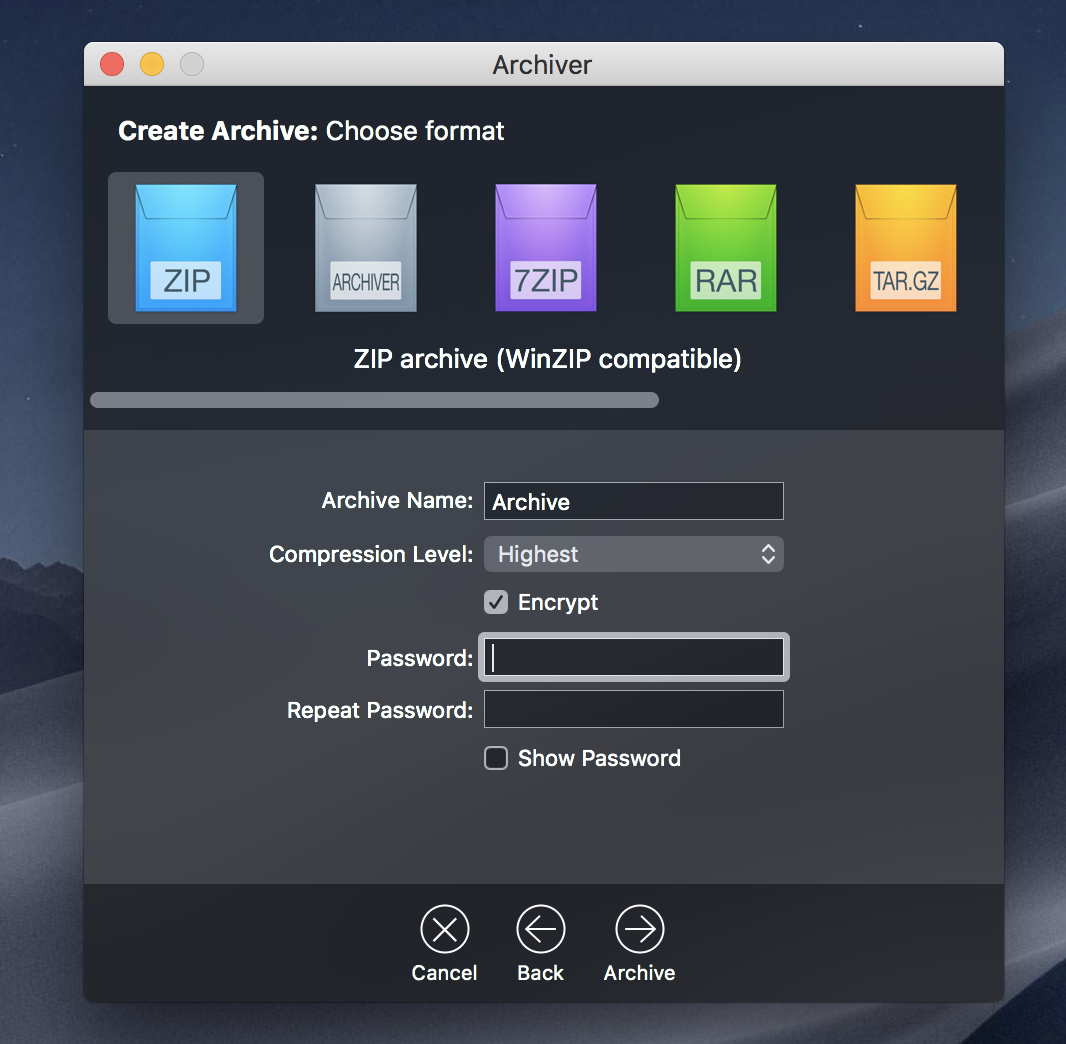
- In today's video tip, we'll show you how to use the macOS Sierra Terminal app (found in Applications Utilities) to password-protect zip files. Zip files can be easily created without password protection in macOS Sierra by simply right-clicking a file or folder, then selecting 'Compress'. However, if you want to make sure that only people with the correct password can open a zip file, follow.
- Type the name of the folder you want to zip and press ⏎ Return. Type this right after the space after the path to the new zip file. You'll then be prompted to enter a password. For example, if you want to zip a folder on your desktop called Samples, type Desktop/Samples after the space and press ⏎ Return.

- To begin you need to select the file or folder you wish to archive and right-click it. Press 'Compress' and select to zip file.
- Then you need to use Finder, scroll down to 'Utilities' and choose 'Terminal' from the folder. Alternatively, you can press command and space keys at the same time to start the Spotlights search. Enter 'Terminal' in Spotlight on your Mac computer to open it.
- Enter these commands to encrypt the chosen files:
'zip -e archive_name target_folder' and 'zip -er archive_name target_folder'. - Afterward, you'll see a pop up which will prompt you to enter a password. Do so and hit 'OK'.
- You'll be asked to verify it. Enter it again and press 'OK' and you're done with the first phase of the task.
What else is there you may wonder? Well, you opening the zip file on a Mac is a bit trickier than on a Windows computer if you forgot your password, so I'll have to show you guys how to do that as well.
How to Open Encrypted Zip Files on my Mac
Under normal circumstances you can open a password-protected zip file on a Mac the same way you do on Windows - just double-click it and enter the password. However, if you forgot the password, things are a little more complicated. You will have to use the Terminal utility to unlock the archived file(s). Here's how:
- Launch the Terminal utility on your Mac. Search for it in Spotlight if you don't know where it is.
- Enter 'unzip -P password (Drag zip file) -d (Drag your destination folder)' in the Terminal utility.
- Then press 'Enter'. This will display the password for the selected archive.
Mac Os X Password Protect Zip
From there just proceed as normal. Double-click the zip file and enter the password.
Mac Os Password Protect Zip
