Want to Convert bootable USB to Normal?

Now check the box ‘FAT32‘ then click on create. Just wait now to get the process complete and your bootable USB pendrive is ready to use. Using the Rufus. How to make bootable pen drive using Rufus for any Operating System on Windows XP / 7 / 8 / 8.1 / 10? Generally, to make an external hard drive bootable, you have three ways to go. EaseUS Todo Backup can help you create a bootable external hard drive with the minimum time and effort. In addition, you can also use CMD or the Windows built-in feature - Windows To Go to make a bootable USB hard drive.
If yes, then you are in the right place.
Converting iso to USB is very easy.
But have you ever thought, that after converting it you also need to restore it back to its normal state?
The same thing happened to me, I thought never of it.
But Last week, when I used my bootable pen drive on other devices it wasn’t working properly.
I don’t know why. It was only showing the error “USB not detected“.
Then I searched on the internet and realized that I need to restore my USB drive to the original state back and make it normal.
And I got my answer, which I am going to show you.
Let’s see How it works…
How to Convert Bootable USB to Normal
In this tutorial, I will show you 3 Methods to restore USB drive to original state for Windows 10, Mac OS & other third-party tools.
So Let’s get started.
Method 1: Format Bootable USB in Windows 10
This is the most common step taken by every user to restore their USB drive back to the normal state. Let’s see how it works…
1. Click on Start and Search for “This PC” & Press Enter.
2. Now select the bootable USB Flash Drive. Right Click on it and Select Format…

3. Now select the File system as NTFS or FAT32 and Allocation unit size (as per your need). Also, you can also click on Restore device defaults.
Finally Click on Start, then OK and Close.
And your USB disk is formatted now.
You can also perform this same using Disk Management.
Unboot USB Using Disk Management System
Just follow these steps…
1. Click on Start and Search for “diskmgmt.msc” & Press Enter.
2. Now locate your bootable USB drive. Right Click on it and Select option Format…
3. Select the Filesystem and allocation unit size as Default. And Click OK.
This method is a quick fix but does not work always in making USB drive Unbootable. And that’s why we use Diskpart cmd.
Method 2: Convert Bootable USB to Normal using Diskpart CMD
I hope you have already inserted your bootable USB drive in your PC before performing these steps…
1. Click on Start and Search for “CMD” & Press Enter. And the Command Prompt dialog box will open up.
2. Now type “diskpart” command & Press Enter. And it will open up DISKPART
3. Now type “disk list” & Press Enter. It will list all your hard drives present on your Computer.
4. Now type “select disk 1” & Press Enter. Here you have to select the right bootable USB device, like in my case disk 1 of 16gb is for USB.
Note:- Please be careful while selecting the disk as you may end up losing your data by selecting the wrong hard disk.
Now the major steps to convert the bootable USB to normal one.
5. Now type the “clean” command & Press Enter. And it will wipe/clean all your Bios boot files present on USB.
6. Next type “create partition primary” & Press Enter. I will help you to create a partition on your drive.
Now the imp. command to format bootable USB to make it normal.
7. Now type “format fs=fat32 quick” & Press Enter. You can also use the “format fs=ntfs quick” command but fat32 is standard for USBs.
8. And Done! You have successfully converted your bootable USB to a normal pen drive. Now type “exit” command & close cmd.
Now the next method…
Method 3: Restore USB drive to Original State Using Third-Party Tools
If you don’t like command-line methods like the above one, then you can also use other third parties tools like:
1. EaseUS Partition Manager
2. Minitool Partition Wizard
3. AOMEI Partition Assistant
And EaseUS Partition Manager works great to convert bootable USB to normal pendrive. Just you have to follow some steps…
1. Insert the USB drive, Open partition wizard.
2. Now Select the USB, Right Click on it and select Format.
3. Now Select the File system and Done!
Now the next part…
Convert Bootable USB to Normal in Mac
By using Disk Utility program, you can easily format or restore your USB drive to the original state in MacOS.
Just you have to follow some steps…
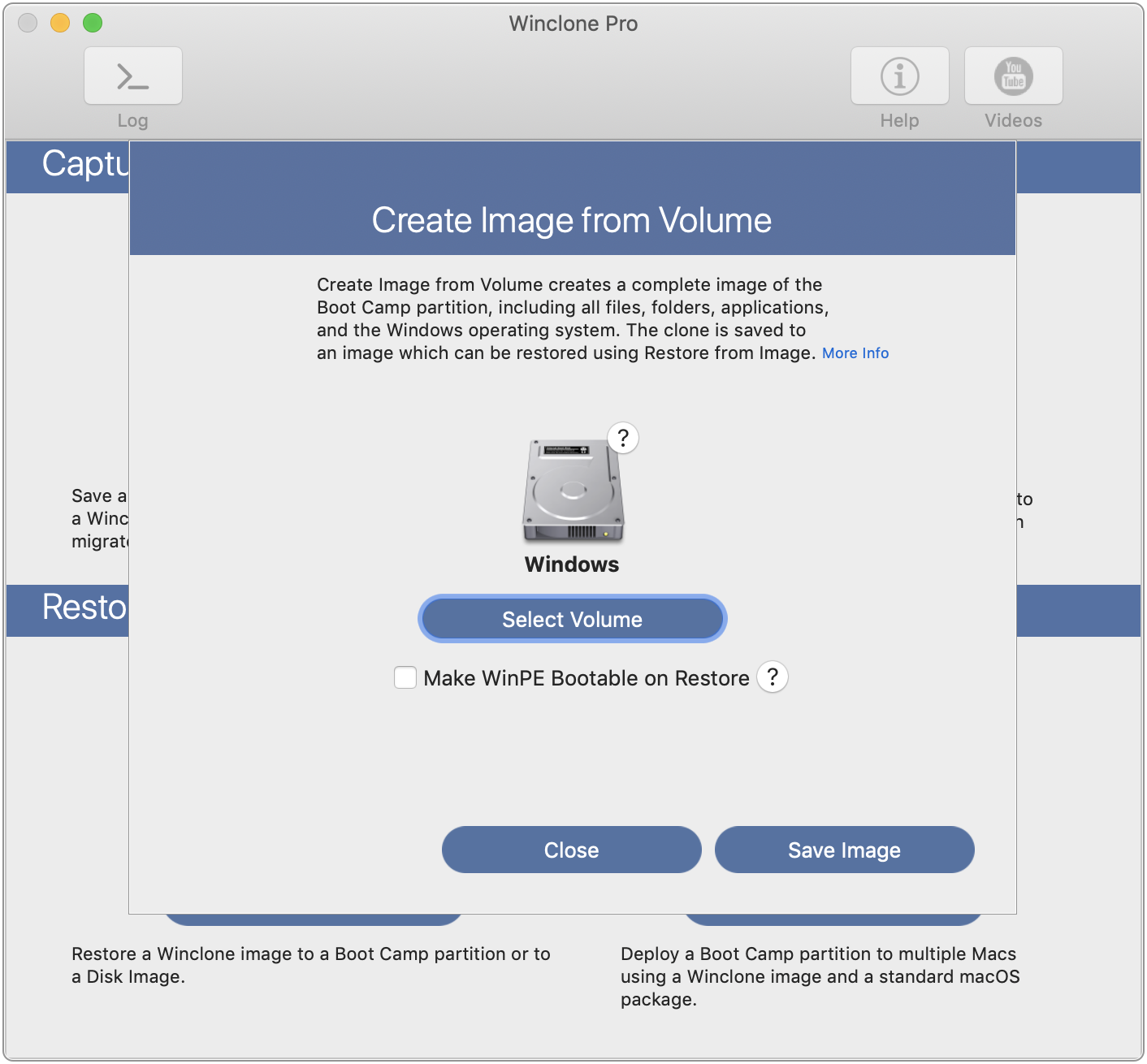
1. Open Disk Utility program. You can easily open by pressing Command+Space to open the search bar and then type Disk Utility & Press Enter.
Another way to open it, is that click on Launchpad, then Other and then Disk Utility.
2. Now select the USB Flash Drive from the left-hand sidebar and then Click on Erase. Now select the Format as MS-DOS (FAT) & Click on Erase.
That’s it… Now you actually know how to format USB on mac for making it Unbootable to its original state.
Conclusion
So this is how by following these simple steps you can easily un boot your bootable USB having Operating system on it & make it normal.
Make Efi Partition Bootable Mac
So what are you waiting for? Go ahead and use these simple steps to make all your USB drives unbootable & restore it to original states.
Stay tuned for the next posts on how to format bootable Pendrive in Ubuntu Linux.
Create Partition Bootable Os X
Feel free to share your thoughts and also tell us if you know any better way to Convert Bootable USB to Normal in Windows 10 & macOS.
Make Partition Bootable Macos
If you liked this post, Don’t forget to share this with your friends.
