This wikiHow teaches you how to download and use the computer version of Skype, which differs slightly from the mobile version of Skype. If you have a computer that runs Windows 10, Skype is already pre-installed. All you have to do is set up an account and you can start chatting with friends and family all over the world! However, it can be installed by a basic user provided it is installed in a folder that the user has write access to (basic users do not have write access to the Program Files folder). When the program is installed by the administrator, basic users will be prompted to install the default presets and settings when they run the program for the.
CCMaker is an application that is used to download the Adobe Products. It is the only app that allows you to choose which language package, which features and what you want to download.
As from downloading the official website you get all the language package includes with so many unwanted features as well.
These language packages and unwanted packages make the size of Adobe Product very bigger. It has three options which are Download and install, in this option the package will be automatically downloaded and installed in your system.
The second option is Download, this option allows you to only download the package and can be installed later.
The third option is Install, it offers you to install the product which you download from the CCMaker. It downloads a .xml file which you select in the Install section and then it will begin the download and will be installed. This option is best when you want to use the package on another computer.
What Is CCMaker
CCMaker is the product of Adobe which stands for Creative Cloud where you can download all the applications of Adobe. CCMaker or Creative Cloud Maker does the same thing as CC does. It also allows any user to download and install the latest version of any applications from their servers.
This Software Cannot Be Installed On This Computer Mac
But it has more options as compared to the Creative Cloud. CCMaker doesn’t only allow you to download and install the application.
Even though it has the built-in AMTEmu which automatically activates the product right after installation.
You can download all the 2019 versions directly through this tool. This app includes the latest versions of Photoshop, Lightroom, Camera Raw, Dreamweaver, After Effects, InCopy, Media Encoder, Character Animator, Audition, Illustrator, InDesign, Muse, Premiere, Bridge, Prelude, Dimension, Animate CC and Mobile Device Packaging.
CCMaker Features
If you want to learn more about the features of this awesome tool. Then read out this CCMaker features list to learn more about it so you know better what you are actually downloading.
Here is a quick check-in of the list of features:
No Adobe Account Required
If you ever used the Creative Cloud then you know that it requires to have Adobe account to proceed to download. So, if you don’t own an Adobe account then this tool is helpful for you as it doesn’t require any Adobe account. You can easily download all the products without signing in to the CCMaker.
Original Download
Yes, you read this right, CCMaker allows its users to get the latest but original application. Creative Cloud Maker downloads the applications directly from its own Adobe’s Server. This means that it is not included in the piracy and you are downloading 100% legal way.
Latest Download
It allows you to download the latest versions of all these applications of Adobe. You don’t need to go to their website for the latest version, even you can update directly using CCMaker.
Fast Download
CCMaker enables the fastest download mode for the users. You can now download the Adobe Ziiapplications with high speed by using this tool. The official servers are not as fast as compared to this.
Auto Activation
It will be automatically activated right after your product is downloaded and installed. This software comes with the built-in AMTEmu which is made by the PainteR. AMTEmu is a tool to activate Adobe Products without paying the money for a product key.
Many Download Options
CCMaker allows you to choose from the various options for downloading the application. This includes the option to choose a specific language package (you can download more packages just tick that package and it will be downloaded). An option to download the specific components which help you to decrease the size of the file.
Key Features
- Only download the files which users choose in the CCMaker. Users can even download other components and language packages.
- If you download a package that has additional components. Then it will also give you a message to download these package as well to make the product work perfectly.
- It allows you to download and install the product with a new type of distribution.
- If the language pack for some applications is available on your hard disk it will offer you to install them.
- Some downloadable product files of the same size will be combined into one Master Collection.
- The downloaded distribution package store all the files in one folder with the original Setup.exe installer.
- CCMaker uses the folder of that product where driver.xml is available, and the folder with the components files as well.
- The installation is based on the JSON which contains the information of the components and the pix files which contain the instruction of the installation, helps in the entry of Windows Registry, shortcuts creation & launching of the application.
- AMT Emulator applied to the products right after they installed in your machine, which modifies the original amtlib.dll file.
Download CCMaker
Downloading CCMaker from our website is easier than downloading from another website. We provide a clean and direct download link with a fast download speed. Our provided links don’t contain any type of short links or social unlock URLs.
Here is the simplest guide to properly download from our website without facing any issue:
First of all click on the Download CCMaker button below and it will redirect you to another page. From that page, you find the Download now button and additional information about the tool.
Now simply click on this and you will then redirected to the Mediafire link. From there you find a Mediafire Download button just click on that and wait for five seconds.
After five seconds of complete, it will then ask you to choose the location where you want to save the file. I recommend you download it at the Desktop so you can find it easily.
It will be downloaded in your machine within a few seconds and then you are ready to go :D. Download time varies on your internet speed so please don’t blame on my download link Lol (Just Kidding :D).
System Requirements
- 10 MB of Hard Disk Free Space
- Windows 10, 8 or 7
- Microsoft Universal C Runtime (CRT)
How to Use CCMaker
If you don’t know how to use CCMaker then you can check out my this simple and easiest guide. I will cover all the basic things so you don’t face any problem while installing Applications.
Let’s now check out the guide: How To Use & Install CCMaker Step by Step
Extract the CCMaker which you downloaded from the above link. It may ask you for the password you can find it here then it will be extracted to a folder.
Now open that folder and right-click on CCMaker.exe and run it as an Administrator. After the program opens you will see there are three options available, Download & install, Download & Install.
Choose the option of your choice, in my case I show you the method of Download & Install. So, after clicking on the Download and Install, it will download some files on your computer.
When that file completes downloading in your machine then it will open another window. In that window, you will be asked to choose the product which you want to install with many versions.
Choose your preferred product with the version, now click the browse button where you want to save your file. After choosing the location now just click on next and then it asks you if you want to download any additional component.]
After clicking on this just click next and then your file will start downloading. The speed and the time vary according to your internet speed so please be patient.
When your file downloaded successfully it will then automatically start installing on your computer. You just need to follow the instructions on the screen and wait till the installation completes.
That’s it you have now successfully downloaded and installed the Adobe product with CCMaker. You can download more products by following the same procedure.
Also, your application will be automatically activated right after the download and installation process completes.
Troubleshooting & FAQs
Q1) I encountered an error “Retrieving Creative Cloud Products data Failed”
This problem only occurs when you download the wrong Microsoft Universal C Runtime (CRT). So please make sure to download the right version of Microsoft Universal C Runtime (CRT) for your machine from Microsoft’s website.
Q2) I accidentally don’t tick on activating using AMTEmu? What should I do?
Don’t worry about this, you can simply do it manually. Just download the AMTEmu from this website also you will get all the instructions to activate any of the products.
Q3) I am unable to patch the 2019 version of Adobe application?
This is because in the latest version of Adobe product there is no “amtlib.dll” file which AMTEmu used to patch. In this case, you cannot patch the latest version of Adobe.
Maybe in future zerocod3 or PainteR release any new patcher for this update. So, currently, there is no software available for this that’s why you need to use the 2018 version only.
More >>CCMaker Faqs
Conclusion
CC Maker is the best and one of the legal ways to download Adobe products free of cost. It is the only tool that allows its users to download files directly from Adobe servers.
The best thing that CCMaker is much more usable as compared to the Creative Cloud which is the same as this software.
It is because you don’t need to sign up or log in to the applications. Also, it gives you many options so you can choose the components which you want to download or the language packages you want to download. One of the best things, why people use it most that, is has built-in AMTEmu Patcher.
CCMaker
CCMaker is the Tool which is used to download and install the Adobe Products in Windows and Mac OS. It is a 100% free tool and it is compatible with all the Windows & Mac OS versions.
Price Currency: USD
GoldWave Frequently Asked Questions
Tip: You can search this page to find words of interest (use the Edit | Find... or similar command in your web browser).
General
Installing/Setup
Purchase & License
Recording
Playback
Effects
Editing
Restoration
Files
- Does GoldWave support MP3Pro files?
CD Recording
General
When upgrading from v5 to v6, settings and presets are not transferred automatically due to potential incompatibilies. Use the Transfer Settings From v5 button on the GoldWave Setup window to force settings to be transferred. GoldWave Setup can be found on the Windows Start menu.
The Android version of GoldWave requires Android 6.0 or later and a device equivalent to a Nexus 5 or better.
The iOS version of GoldWave requires any device running iOS 11 or later.
In Windows 7 or later use the Snipping Tool to capture part of the screen and save it to a file.
Installing/Setup
When the program is installed by the administrator, basic users will be prompted to install the default presets and settings when they run the program for the first time. Elevated privileges are not required to run the program.
To transfer settings and presets to a new computer, use Start | Programs | GoldWave | GoldWave Setup and choose the Backup Settings button on the old computer to save all settings to a file on portable or network storage (USB drive, memory card, etc.).
If you backed up settings using v5, then you must install v5 on the new computer to restore the settings (v5 and v6 store settings differently and are not compatible). Use the Restore Settings button on the new computer to copy the settings from that file. You must reselect the playback, recording, and volume devices (press F11, Volume tab) in GoldWave to match the new computer's hardware.
To copy settings from v5 to v6, use the Transfer Settings From v5 button in GoldWave Setup in v6.
- Use Options | Control Properties (or press the F11 key)
- Select the Device tab
- In the 'Joystick/foot controller' box, select 'Foot pedal or buttons'.
- Choose the Configure button to assign the pedals (or buttons).
You may have received an incomplete download. Try downloading another copy.
An old version of GoldWave may still be running. Be sure to close GoldWave before installing an update or try restarting your system.
You may need to log in as 'administrator' or change the User Account Control setting. GoldWave does not require administrator privileges after it is installed.
Purchase & License
- What is a license?
- A license is similar to an activation code that unlocks the evaluation version and removes all limits and reminder messages. A Lifetime license never expires and works in future versions, giving you free upgrades. A One Year license expires after one year, then a new license is required to continue using the program. Internet access is not required (or used) for activation and the license is not tied to a specific computer. All license information must be kept confidential. If a license becomes public, it will be revoked by GoldWave Inc. and will not be replaced.
- How do I get a license?
- You may buy a license online using the Buy Now page. Warning! Licenses are not sold on eBay. Any eBay listings are unauthorized. Also avoid any sites selling a discount or OEM license for GoldWave because there is no such thing. Such sites are selling pirated software and the license you (may) receive will not work in future versions of GoldWave.
- Where do I enter my license?
- Enter your license into the program (not the website). Click here for details.
- How do I replace my lost license?
- Use the Relicense form to request a copy of your license.
- Can I use the same license on two computers?
- If you are the only one using the software, then you can install GoldWave on both computers (such as a desktop and a laptop) and use the same license on each. If two people may be using the software at the same time, then separate licenses are required for each computer.
- Can I upgrade a One Year license to a Lifetime license?
- No. A One Year license cannot be exchanged or upgraded to a Lifetime license. A Lifetime license is an excellent value. Many lifetime users have received free upgrades for over 20 years!
- Do I need a PayPal account to buy a license?
- No. You can use the Stripe (default) payment system to place the order with a credit card. If you choose to use PayPal and your credit card or email address is associated with a PayPal account, then PayPal requires you to log in to complete the order. Otherwise you can buy through PayPal using a credit card without a PayPal account. Look for and choose the link to continue without an account on the PayPal page.
- Why is PayPal asking for a bank account or rejecting my credit card?
- PayPal has a lifetime spending limit (their website barely mentions it, so try a Google search) on the number of credit cards purchases you can make before you must provide additional information to verify your identity. PayPal may insist that you provide a bank account to lift the restriction. Also PayPal may reject a credit card order if your credit card is already associated with a PayPal account. Unfortunately GoldWave Inc. has no control over these PayPal policies and regrets the inconvenience they cause. If you have any difficulty using PayPal, please use the Stripe payment system instead.
Recording
How do I adjust recording volumes?
Step 1
Connect the cassette deck, amplified turntable output, radio, or other audio device to the computer's Line In socket (usually blue). Or connect a microphone to the Mic In socket (usually pink). Do not connect an line output to the Mic In socket because that will cause distortion and may overload the sound hardware.
Step 2
Use the File | New command to create a new file. For CD quality recording, use stereo and a rate of 44100Hz. You can enter the recording duration in the Length box.
Step 3
Once the file has been created, you need to select the recording input on your computer and adjust the volume.
Windows Vista, 7, or later
- In GoldWave use Options | Control Properties or press the F11 key.
- Choose the Device tab.
- In the Record area, select the device you want to record (Line, Microphone, etc.). If the device isn't listed, make sure it is connected and turned on.
- Use the Volume fader to adjust the volume level at any time.
- Optional: Use the Test button to test the device and adjust the volume.
Troubleshooting information related to Vista, 7, and later, can be found here.
Windows XP or earlier (or DirectSound mode)
Method 1: Setting Volumes Using GoldWave
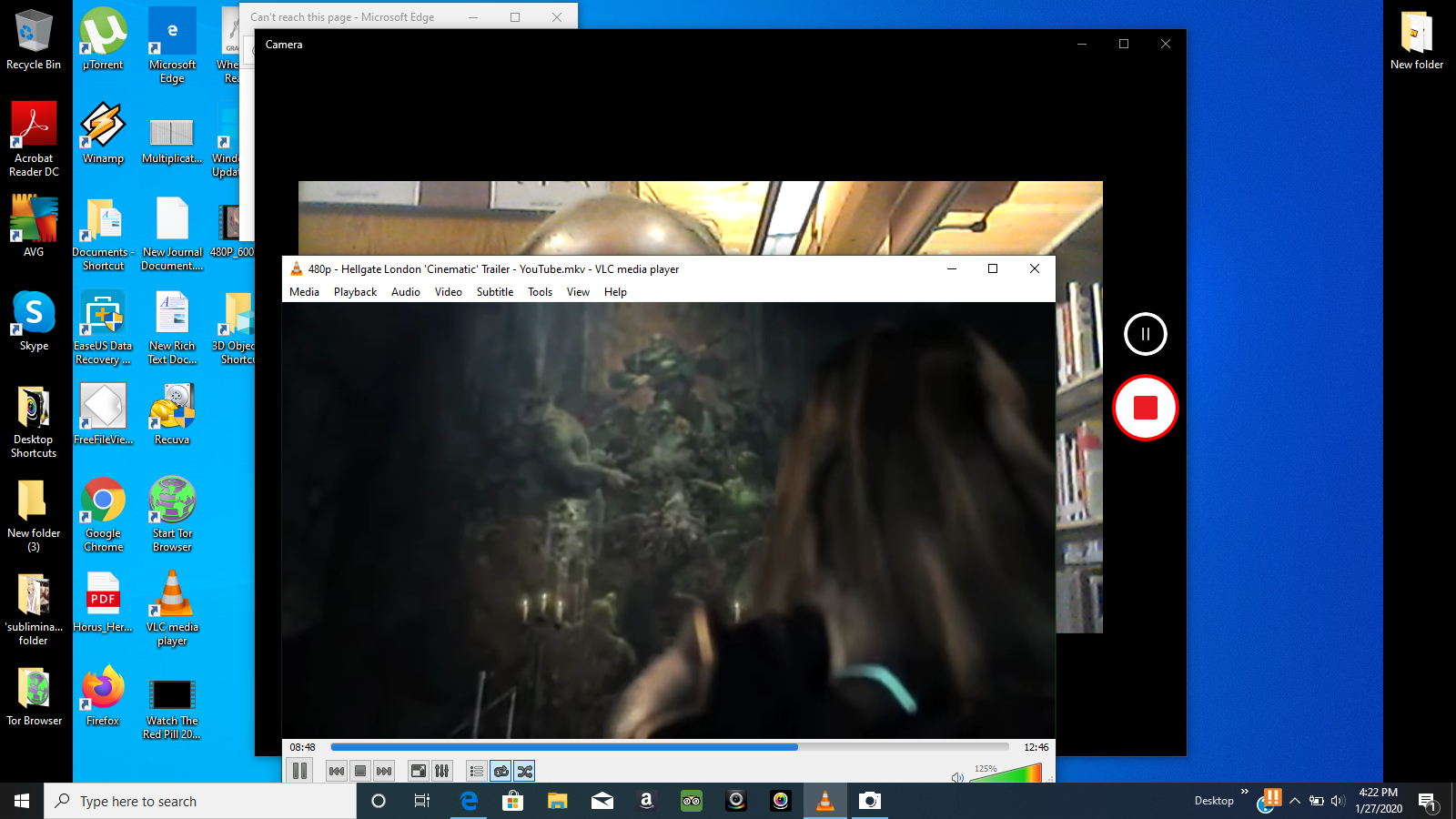
Use the Options | Control Properties command or press the F11 key and choose the Volume tab. It displays recording sources and volume levels. See the help for more information. Select either the Line item or the Microphone item, depending on the connection you are using. Use the Monitor input option on the Record tab to activate the visuals and level meters.
Method 2: Setting Volumes Using Windows
To start the Volume Control accessory, double click the speaker icon in the Windows Start bar tray or choose Start | Programs | Accessories | Entertainment | Volume Control. Follow these steps (see illustrations below):
- Choose Options | Properties from the menu.
- In the Adjust volumes for rectangle, click on Recording.
- Make sure that 'Line' and 'Microphone' (or other sources of interest) are checked in the Show the following volume controls list.
- Choose OK.
You should now see volume controls again, but these will be for recording sources instead of playback. Each source has a Select box. Check the box (5) for the source you want to use and make sure that the volume is not at the bottom (6). You should uncheck all other Select boxes to prevent noise on those source from being recorded.
Important! Make sure the volume controls title changes to Recording Controls. If not, then you must go back and follow the above steps.
If you find that the recording volume is too low or too high, no matter how you set it, check to see if your sound card (or external device) has a master recording volume control and adjust that volume. In some cases, you may need to adjust the playback volumes as well. Some sound cards feed the volume of the playback into the recording, making it necessary to adjusting both controls. To view the playback volume controls, right-click on the speaker icon in the taskbar and select 'Open Volume Mixer' or 'Open Volume Control'.
Step 4
Choose the red Record New button on the Control window or press F9 to start recording. To record into an existing file use the Record Selection button or Ctrl+F9.
In recent versions of Windows (Vista, 7 or later)
To hear the live recording on your speakers or headphones (whatever the default Windows playback device is):
- Choose Control Properties from the Options menu in GoldWave.
- Choose the System tab.
- Choose the Configure button.
- Choose the Recording tab.
- Choose the recording device you are using in GoldWave.
- Choose the Properties button.
- Choose the 'Listen' tab.
- Check the 'Listen to this device' box.
A slight delay/latency in the playback may occur using this method. Some devices (not as common now) have a direct analog connection between the recording input and the output. In that case you simply need to unmute the input so that is passes directly to the output. This method is preferred (if available) since no latency occurs and the recording device remains inactive.
- Choose Control Properties from the Options menu in GoldWave.
- Choose the System tab.
- Choose the Configure button.
- Choose the Playback tab.
- Choose the playback device you are using in GoldWave.
- Choose the Properties button.
- Choose the 'Levels' tab.
- Unmute the input you want to hear. If no 'Unmute' items are listed, this method is not supported by your computer.
Windows XP or earlier
If you are not using an external USB device, then use the Windows Volume Control accessory under Start | All Programs | Accessories | Entertainment | Volume Control to make sure the source you are recording is not muted. Some sound card drivers will mute the input to prevent feedback whenever you start recording, so you may have to unmute it again after recording starts.If you are using a USB audio device for recording and a sound card for playback, there is no direct audio connection between the two. You'd need to connect speakers to the USB audio device (if possible). Another alternative would be to configure GoldWave to allow playback and recording at the same time. Use Start | All Programs | GoldWave | GoldWave Setup and check the 'Allow playback while recording' box. After you start recording, wait about a second, then start playback to hear what's being recorded.
One other option is to get a splitter cable so that the audio output can be connected to separate speakers and the computer's input or the USB audio input at the same time.
To select 24 bit quality in GoldWave, choose Options | Control Properties (or press F11), choose the Device tab, then set the Recording quality to 'PCM 24 bit'. Not all devices support that quality, so you may get an error when trying to record. If so, try 'PCM 16 bit' instead.
Why is the record volume always too high?
If you have a laptop that does not have a line input, you will need to purchase a USB audio device that has one, such as the Griffin iMic or similar device.
For Windows XP and earlier, select the 'Stereo Mix', 'Wave', 'Wave Out Mix', 'What U Hear' or similarly labelled source or device (the actual name depends on the sound card and driver).
Some computers do not have any way of recording the audio directly. You will need to buy a short stereo splitter cable to connect the speaker output (green) to the Line-in (blue), then select 'Line' as the source (or device). Another alternative is to use a virtual sound driver like Total Recorder.
Another alternative is to purchase a USB telephone recorder, then select that device in GoldWave for recording (press the F11 key, Device tab).
- Open the music file.
- Create a new file for recording the vocals with a length at least a few second longer than the music file.
- If you cannot hear the microphone input on your speakers, set up monitoring for the microphone device.
- Select the correct recording source. If your sound card has a 'LOOPBACK', 'Stereo Mix', 'What U Hear', or similar source that records whatever you hear on your computer speakers/headphones, select that source. That allows you to record both the music and the vocals at the same time. If not, select the microphone source for the vocals. Tip: Use headphones to prevent echo and feedback caused by the microphone picking up output from speakers.
- Start recording by clicking the red Record Selection button (or press Ctrl+F9).
- Click the mouse on the window containing the music and start playback (press F4). You are now playing and recording at the same time.
- If your sound card had a 'LOOPBACK' source, you are done. The window used for recording should contain a mix of both.
- If you used the microphone recording source, you will need to copy the music and mix it with the recording after recording is finished, as explained in the next few steps.
- Use Edit | Copy to copy the music.
- Click on the window containing the recording, then use Edit | Mix.
- Adjust the start time and use the preview button to align the audio.
- Choose OK to mix the music.
To add commentary over music with automatic fading of the music, use Effect | Voice Over.
- Select on the Device tab under Options | Control Properties and make sure you have the correct recording device selected and that the device is not listed as 'emulated'.
- Defragment your hard disk.
- Restart your system before recording.
- Disable your virus scanner (temporarily).
- For long recordings, disable the screen saver and power management.
- If you have a large second hard drive, use Options | Storage in GoldWave to set the Temporary storage folder to that drive (such as D:).
- Try switching between RAM and hard drive storage in GoldWave (use Options | Storage).
- Contact the sound card manufacturer and request an updated driver.
- Disable or enable DMA or UDMA for the hard drive (BIOS setting).
- Set a fixed amount of 'virtual memory' in Windows. Configure the minimum and maximum virtual memory limits to 1GB, for example. See the Windows Help for more information.
Playback
- How do I select a different playback device?
- Use the Options | Control Properties command (or press the F11 key), select the Device tab, then select a different playback device from the drop down list.
- Why does playback stutter?
- If you are using an 'emulated' playback device or you have a slow system, playback may stutter. Try increasing the Latency setting under the Device tab of the Control Properties window (use Options | Control Properties or press the F11 key).
- How do I playback just the end of the selection?
- Right-click on one of the playback buttons in the Control window (or press the F11 key) and choose the Finish option. Or, right-click on the Sound window graph and choose the 'Play From Here' command.
- Why is playback not working?
- Most playback problems are caused by setup problems or bad drivers. Try the Troubleshooter to find a solution. Also try the Test button in GoldWave, which is located on the Device tab of the Control Properties window (press the F11 key).
Effects
For a DirectX wrapper, use the Effect | Plug-in | DirectX menu to select the wrapper effect, then select the VST effect to use. For the Winamp Bridge, use Effect | Plug-in | GWAmp | GWAmp, select the VST Winamp Bridge effect, then configure the effect to select the VST effect to use.
Editing
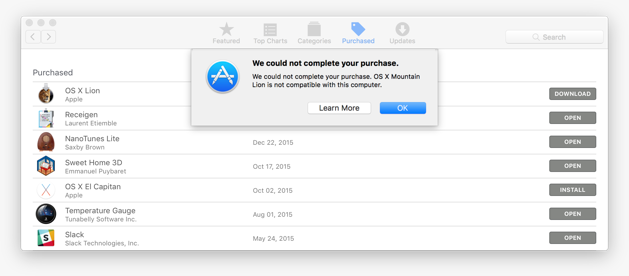
This Version Cannot Be Installed On This Computer Macbook
commands.Method 1
- Create a new stereo file
- Open the left channel file
- Use Edit | Copy
- Close the left channel file
- Use Edit | Channel | Left to select the left channel in the new file
- Use Edit | Replace to replace that channel with the copied file
- Open the right channel file
- Use Edit | Copy
- Close the right channel file
- Use Edit | Channel | Right to select the right channel in the new file
- Use Edit | Replace to replace that channel with the copied file
Method 2
- Open the left channel file
- Use File | Save As
- Select 'stereo' attributes
- Enter a new name for the file (if you want to keep the original)
- Choose OK
- When asked to update the file, choose 'Yes'
- Open the right channel file
- Use Edit | Copy
- Close the right channel file
- Use Edit | Channel | Right to select the right channel in the saved file
- Use Edit | Replace to replace that channel with the copied file
This Version Of Macos Cannot Be Installed On This Computer
- Use View | Selection to align the view with the selection.
- Scroll the view to the position where you want to move the selection range.
- Use Edit | Select View to move the selection to the view.
Restoration
- First, remove any pops/clicks.
- Play the file to find a section of audio that contains the noise by itself. Select that section (usually no more than one second is needed), then use the Edit | Copy command. See the help for more information about selecting part of the file.
- Select the entire file (Edit | Select All).
- Use the Effect | Filter | Noise Reduction command.
- Select the Use Clipboard envelope option or select the 'Clipboard noise print' preset.
- Preview the settings or choose OK.
Files
GoldWave v5 supports these files provided you have QuickTime installed. Files can be opened and converted, but cannot be saved directly. Use File | Save As to save in a different format.
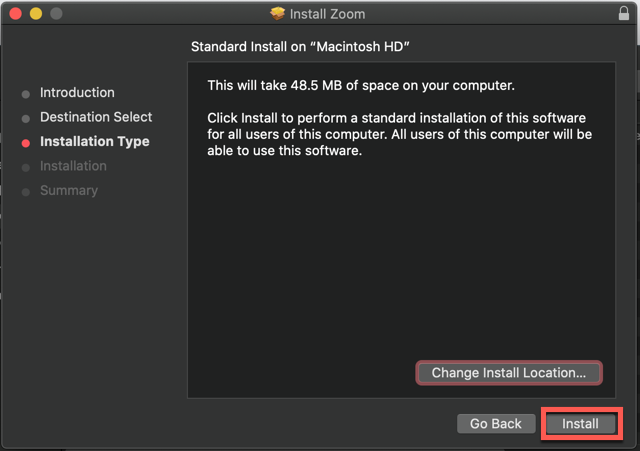
Note that encrypted files (such as m4p) are copy protected and cannot be opened (see the question above), but they can be upgraded in iTunes.
GoldWave was never designed to decode Audible files specifically and contains absolutely no code to circumvent DRM. Its ability to do so originated entirely and exclusively from the flawed design of the Windows decoder developed and installed by Audible Inc.
For those unaffected by the DMCA wishing to transfer their legitimately purchased media to a more convenient format, basic stream recording may be an option.
To manually install LAME:
- Download the LAME_ENC.DLL encoder
- Copy the LAME_ENC.DLL file into your Documents folder. If you downloaded the 64 bit version, rename the file from LAME_ENC64.DLL to LAME_ENC.DLL.
- Now when you try to save a file as MP3 in GoldWave, use the Browse button instead of the Download button on the Encoder Download window to specify the folder where the LAME_ENC.DLL file is located.
To save in MP3 format, use File | Save As and select the MP3 type or ('MPEG Audio' for older version of GoldWave) and one of the listed MPEG attributes. Use bitrates of 160kbps or higher and a sampling rate of 44100Hz for high quality. If you get an error message, make sure that the LAME_ENC.DLL file is installed correctly.
Notes:
- See this link for additional information about working with MP3 files.
- GoldWave supports only Layer 3 MPEG. It does not support Layers 1 and 2.
- To save an MP3 file in CD compatible Wave format, see this link.
In GoldWave v6
In GoldWave v5
Use the Options | Storage command to determine the location of the temporary folder. Use File | Open and browse to the folder to open the gw???.tmp file in GoldWave. If the 'File Format' window appears, select the Raw file type and the 'IEEE float signed 32 bit, little endian' attributes with either 'mono' or 'stereo'. Set the rate for the file (44100 for CD).
In GoldWave v4
Use the Options | File command to determine the location of the temporary folder. Open the gw???.tmp file in GoldWave. You'll need to select the PCM format and the '16 bit signed' attributes with either 'mono' or 'stereo'. Set the rate for the file (44100 for CD).
CD Recording
Use the Effects | Resample command in GoldWave to change the rate, if necessary. Use File | Save As to choose the Wave type and select the PCM signed 16 bit, stereo attributes.
Audio is not stored in MP3 format on a standard CD. Unless you need to conserve hard drive space or have a CD player that plays MP3 files directly, the MP3 format should not be used. The MP3 encoding process lowers the quality of the original audio. The reduced quality may become noticeable if you do further processing on the file (the Remove vocals effect in GoldWave, for example, is adversely affected by the MP3 encoding process).
Files do not have be converted to cda format. See this link for information on cda files.
Macos Mojave This Version Cannot Be Installed On This Computer
Refer to the question above for more information.
This Version Of Macos Cannot Be Installed On This Computer Bypass
GoldWave is not a CD-Recorder program, so it has no direct way of setting or controlling tracks on a CD. That is a function of your CD-R software. Check to see if the software supports setting tracks manually.Some CD-R programs create a track for each file written. You can use GoldWave's Cue Points tool to split a large file into seamless track files. You would set a cue point at every place where you want a track (play the file and press Ctrl+Q to quickly set cue points), then use the Split File button under the Cue Points tool. That will create a set of CD sector aligned track files for burning to a CD. You will still need to configure your CD-R software to use 'disc-at-once' mode with no silence between tracks. Click here for more information from the CDR FAQ.
This Version Cannot Be Installed On This Computer Mac Os

This Version Cannot Be Installed On This Computer Mac Computer
